By Nicole Yankelovich (nicole@openwonderland.org)
 |
Purpose#
This tutorial is for people who would like to create their own Open Wonderland worlds. To create a world from scratch, it is not necessary to be an artist or a programmer. You will, however, need to learn some basic Wonderland system administration skills.
The key ideas we'll focus on in this tutorial are setting up an empty Wonderland world, importing content into the world, arranging the content, and saving your work. Once you complete this tutorial, you should be able to start up a Wonderland server, add and arrange content, and save and restore different worlds.
Prerequisites#
Here's what you will need to complete this tutorial:
- Access to a computer that can run a Wonderland server or one that already has the server installed
- System administration access to the Wonderland server
- Wonderland v0.5, Preview4 or later - download binaries

- A computer that will run the Wonderland 0.5 client (can be the same machine that is running the server)
- Access to the Google 3D Warehouse

Setting up Your Wonderland System#
If you already have a Wonderland server up and running you can skip this section. If not, carefully follow the instructions on the binary downloads page to set up your environment:
To run the client:
- Navigate to the Launch page specified during the binary download process
- Click on the large orange "Launch" button
- You will be asked to click through several dialogs
- Once you get to the login screen, there are three options, depending on how your server is configured:
- Option 1: If no guest user / authenticated user options are available, enter your first name as your user ID and click "Login."
- Option 2: If authentication is configured, log in as a "guest," entering your first name as your user ID and clicking "Login."
- Option 3: Log in as an authenticated user using your user name and password.
- When the world loads, use the arrow keys to take a few steps around.
If you haven't already done so, familiarize yourself with the content in the Learning the Basics tutorial.
Starting with an Empty World#
Once you have determined that your server is working and you can connect a client to the server, quit out of the client and return to the Wonderland launch page:
 |
Click on the Server Admin button to access the Server Administration Console. If someone other than you set up the server, you may need a password to access this section of the web site.
Make sure there are no users currently connected to the Wonderland server before following the next instruction. Do this by navigating to the "Connected Users" portion of the Server Admin Console:
 |
If you see any users in the list, you can send a Broadcast message alerting them that the server will be going down.
Once you are ready to restart the server, click on the "Manage Worlds" (older versions may say "Manage Snapshots") link in the left navigation pane. You should now see a collection of default "Initial Worlds":
 |
If you're using a shared server, you may also see some Snapshots, otherwise, this section will be empty.
Locate the "Empty World" row at the top of the "Initial Worlds" table and click on "make current." You should now see a message about restarting the Darkstar server:
 |
Click "OK" to confirm the action, and then click on the "Manage Server" link in the navigation pane.
 |
You will see in the "Status" column that it says the Darkstar server is "Starting Up." Wait until the status is "Running" and then click on the Home link in the navigation pane. Start up the Wonderland client by clicking on the orange Launch button. You should now see a world with only a sky.
 |
Adding the Essentials#
Empty Wonderland worlds come with only a sky. To help you get started with the bare essentials, we have created some collections of models in the Google 3D Warehouse. These collections are constantly growing and changing, so you may find more models than described here. Start by navigating to the 3D Warehouse home page:
In the search box, type "Wonderland" and select "Collections" from the drop down menu. Then click "Search." You should see results similar to this.
 |
Click on the collection called "Floors for Open Wonderland." Find the floor called "Stovepipe Sand Floor - 120m Circle|http://sketchup.google.com/3dwarehouse/details?mid=f73e3fd3c1c522d774cc438652e9407b&prevstart=0]" and click on it. On the Stovepipe page, click "Download Model" and click on the "Download 70 kb" link next to the "Google Earth 4 (.kmz")" entry.
 |
Save the .kmz file on your computer in a place you can get to it easily, perhaps creating a "3D Models" folder. Now navigate back to your collection search results and click on "Skylines for Open Wonderland." Find the one called "Gnome Mountain Skyline - 250m" which coordinates with the floor you have just downloaded. Download the .kmz file for this skyline model and save it on your computer in the same place as the floor model. Find the two files you have just downloaded, and activate your Wonderland window with the empty world. Use the Placemarks menu to navigate to the Starting Location.
 |
This ensures that you are going to load your models while standing in the exact center of your empty world. Now drag and drop the "Gnome Rock Ground - 250m Circle" into the Wonderland window.
 |
You should now see your avatar standing on a sand floor.
To make sure that the floor is in exactly the correct position, right click on the sand floor and select "Edit" from the context menu. An edit palette will open. Since this model is so large, it is easiest to position it with the numeric controls. To view these, click on the "Details" button.
 |
By using the arrows or by typing in values, set all the Position and Rotation values to 0. Next, without moving your avatar, drag and drop the skyline you downloaded. You should now see a scene like this one:
 |
Adjusting the Lighting#
When models such as this floor and skyline are created using Google SketchUp, they often come into Wonderland looking dark. This is because Wonderland uses a different lighting scheme than SketchUp. For most SketchUp models, you will want to turn off the Wonderland lighting and use the native lighting. To do this for the floor, right click on the sand and select "Properties..." from the context menu.
 |
When the Properties dialog opens, click on the "Model Component" item in the Capabilities pane. Then uncheck "Lighting Enabled" and click "Apply."
 |
Your scene should now be considerably brighter.
 |
You may, of course, have a personal preference for a darker floor or darker skyline. In this case, simply check the box again in the property sheet.
Populating the Space Using Drag and Drop#
Now that you have the bare bones of your world, you can begin to add content. You can search the Google 3D Warehouse for models to add. For example, You might like this model:
It looks in keeping with the sand dunes. To use it in your Wonderland scene, download the Google Earth (.kmz) version, save it on your desktop, and drag and drop it into the Wonderland window.
 |
Notice that there's a rug under the entry canopy that was not part of the model. This is a 2D image dragged and dropped into the scene from the web. You can add any 2D image in .png, .jpg, or .gif format. Be sure to check that images you use are appropriately licensed for reuse. FullSail's ShareCG collection of textures includes many "unrestricted use" images that were designed to be used in games and virtual worlds. For example, I found this collection of tiles that go well with our desert sand dune scene.
collection of textures includes many "unrestricted use" images that were designed to be used in games and virtual worlds. For example, I found this collection of tiles that go well with our desert sand dune scene.
You can download the collection of tiles onto your desktop and uncompress the folder. Now move your avatar to an open space and drag and drop one of the tile images into the Wonderland window. The tile will appear directly in front of you, oriented vertically. Right click on the upright tile and select "Edit" from the context menu. Then click on "Details" and change the X rotation to 90 degrees.
 |
Now the tile is horizontal. Place your mouse over the green arrow and drag the tile down onto the floor. Don't worry if it goes through the floor. Just drag it back up until you can see it again. Either use the red and blue arrows to position the tile where you want it, or use the Details pane. If you want the tile to fit in the entryway, you will need to scale it down. Enter 0.5 in the "Scale" field in the Details pane.
 |
When you are finished making adjustments. use the "X" in the edit palette to hide the tools.
The "Furniture for Wonderland" collection in the Google 3D Warehouse includes some models that you can add to your scene if you wish to experiment further.
Adding 2D and 3D Applications#
You can also add content by inserting 2D or 3D applications installed on your sever. To see the selection available to you, which will vary with every Wonderland installation, select "Object" from the Insert menu. A window similar to this one will open.
 |
Move your avatar so that you are facing some empty space. When you add small items to a Wonderland scene, they always appear directly in front of you, so it is a good idea to position you avatar facing approximately where you want the object to be placed. In the Insert Object window, select "Whiteboard (SVG)" and click Insert. A whiteboard will appear in front of you. Right click on it and select "Take Control."
 |
When you have control, the window border turns green and a tool palette appears that allows you to draw on the whiteboard. After you add some text or a drawing, click on the "Release App Control" button in upper right corner of the Wonderland window.
 |
Use a combination of drag and drop and the Object window to populate the rest of your scene.
Adding Capabilities#
Capabilities are features that can be applied to any object. As with the list of 2D and 3D objects you can insert, the list of capabilities will be different on each server. To add a capability, right click on an object, for example the Environmental House, and select "Properties..." from the context menu.
 |
When the Object Editor window opens, click on the plus (+) sign in the bottom left corner of the window. This will open the Add Capabilities dialog.
 |
Browse the list to see what capabilities are available on your server. All standard server installations include the Clickable Link capability, so select that item and click "OK." You will now see that a Clickable Link URL item has been added to your object's Capabilities list.
 |
Replace the default text in the "Link URL" field with a link of your choice. For example, you could add a link to the Environmental Protection Agency site:
http://www.epa.gov/epahome/home.htm
After you add the link, click "Apply" to save the change and close the Object Editor window. Now, when you or anyone else clicks on the Environmental House model, an Open Link dialog will appear.
 |
If you click "OK," the link you entered in the Clickable Link property sheet will open in your default web browser.
Creating Multiple Spaces#
If you want to build a world with more than a single space, it's a good idea to spread the spaces out. If you place spaces at least 500 square meters apart, then the geometry from one space will unload when you teleport to a different space. This is important from a performance point of view. If you have too many objects in a single space, performance will be slow. It's better to divide up the world into a series of discontinuous spaces. Here's a diagram created in SketchUp that illustrates one scheme for how to create a series of spaces:
 |
To create a new space, first add a personal placemark to the center of the new location. To do this, select "Add Placemark..." from the Placemarks menu. When the dialog comes up, fill it in with an X and Z location that are at least 500 square meters away from you.
 |
One suggestion is to create spaces at 1000,0,1000, 2000,0,2000, 3000,0,3000, etc. as illustrated in the diagram above. That way you can be sure they are far enough apart. Always set your Look Direction to zero degrees.
Once the placemark is created, pull down the Placemarks menu and you should see your new placemark. Select it. Now you will be in a completely empty location and you should see just sky. Drag and drop some sort of floor or landing tile into the space.
 |
You can make your own tile in SketchUp such as the 1 meter x 1 meter landing square tile shown here, or you can use any of the floors in the Floors for Open Wonderland collection. Once your floor or land tile is in place, right click on it and select "Properties..." In the Basic properties, change the name of the object to a description of the region - do not use any spaces in this name. Then adjust the Position properties so that your floor is exactly in the center of the space with a zero degree rotation. So if you made your Placemark at 1000,0,1000, those should be the values you enter for Location. The X, Y, Z rotations should all be set to zero. Next, follow the instructions above to add the Placemarks capability to the object. When you add a placemark using the Placemarks capability, the Placemark is global. That is, it appears in the Placemarks menu for every user who logs on the server.
collection. Once your floor or land tile is in place, right click on it and select "Properties..." In the Basic properties, change the name of the object to a description of the region - do not use any spaces in this name. Then adjust the Position properties so that your floor is exactly in the center of the space with a zero degree rotation. So if you made your Placemark at 1000,0,1000, those should be the values you enter for Location. The X, Y, Z rotations should all be set to zero. Next, follow the instructions above to add the Placemarks capability to the object. When you add a placemark using the Placemarks capability, the Placemark is global. That is, it appears in the Placemarks menu for every user who logs on the server.
Now click on "Placemark" in the Capabilities list to edit the properties.
 |
Edit the Placemark name the way you wish the placemark to show up in the menu. Be sure to fully erase the default text. Good names are short, but descriptive. For example, "Auditorium," "Brainstorming Area," "Outdoor Classroom," or "Art Gallery" make good placemark names.
Pull down the Placemarks menu. You will first see the Starting Location. Then you'll see all the global placemarks you have defined using the Placemark capability. Next you'll see all the personal placemarks you have defined using the "Add Placemarks..." command. The personal placemarks are only visible to you. The Starting Location and global placemarks are visible to all users.
Finally, follow the instructions above to add content to your new space.
Saving Your Work#
When you quit out of Wonderland, the world you have built will be saved automatically and will continue to persist as long as the server is not restarted. To ensure that your world can be restored after a server restart, you need to create a "snapshot." To do this, return to the Manage Worlds web page we used at the beginning of this tutorial.
 |
Scroll to the bottom of the page and click "Create Snapshot." Click "OK" to confirm restarting the Darkstar server.
 |
A new snapshot named with the current date and time will appear at the top of the snapshots list. To keep track of the snapshots, it's a good idea to name them. Do this by clicking on the "edit" link.
 |
Then add a name and a description. I like to leave the date in the name so it's clear how old each snapshot is.
 |
At any point in the future, you can restore your snapshot by clicking on the "make current" link. This will also require a Darkstar server restart. Be sure that there is no one using the server and no important unsaved work when you do this operation. Restarting the server will cause unsaved changes to be lost. If you are unsure if anything needs to be saved, simply create a new snapshot before restoring an existing one.
 |
This will restore the state of the world as it was when you created the snapshot.
This material is distributed under the GNU General Public License Version 2

Add new attachment
List of attachments
| Kind | Attachment Name | Size | Version | Date Modified | Author | Change note |
|---|---|---|---|---|---|---|
kmz |
Bench_Small_Wood_Rustic.kmz | 12.3 kB | 1 | 26-Feb-2011 01:47 | Nicole Yankelovich | |
kmz |
Bench_Wood_Rustic.kmz | 23.7 kB | 1 | 26-Feb-2011 01:47 | Nicole Yankelovich | |
png |
Capability-AddButton.png | 48.0 kB | 1 | 26-Feb-2011 00:41 | Nicole Yankelovich | |
png |
Capability-AddList.png | 39.2 kB | 1 | 26-Feb-2011 00:40 | Nicole Yankelovich | |
png |
Capability-ClickableLinkOpen.p... | 267.9 kB | 1 | 26-Feb-2011 00:40 | Nicole Yankelovich | |
png |
Capability-ClickableLinkPrp.pn... | 34.4 kB | 1 | 26-Feb-2011 00:40 | Nicole Yankelovich | |
kmz |
Chair_Wood_Rustic.kmz | 70.9 kB | 1 | 26-Feb-2011 01:47 | Nicole Yankelovich | |
png |
ConnectedUsers.png | 109.3 kB | 1 | 25-Feb-2011 21:01 | Nicole Yankelovich | |
png |
CreatePersonalPlacemark.png | 19.0 kB | 1 | 08-Oct-2012 19:22 | Nicole Yankelovich | |
png |
EnvironmentalHouseDunes-30p.pn... | 151.7 kB | 1 | 25-Feb-2011 23:58 | Nicole Yankelovich | |
png |
EnvironmentalHouseScene-4-50p.... | 237.2 kB | 1 | 26-Feb-2011 01:46 | Nicole Yankelovich | |
png |
Google3DWarehouseOWLCol.png | 183.3 kB | 1 | 26-Feb-2011 02:57 | Nicole Yankelovich | |
png |
GoogleWarehouseSearch.png | 75.7 kB | 1 | 25-Feb-2011 23:58 | Nicole Yankelovich | |
png |
InsertObjectWhiteboard.png | 27.3 kB | 1 | 25-Feb-2011 23:57 | Nicole Yankelovich | |
png |
LandingSquare.png | 11.3 kB | 1 | 08-Oct-2012 19:22 | Nicole Yankelovich | |
png |
NameSnapshot.png | 44.2 kB | 1 | 25-Feb-2011 23:58 | Nicole Yankelovich | |
png |
NewSnapshot.png | 12.9 kB | 1 | 25-Feb-2011 23:58 | Nicole Yankelovich | |
png |
OWLDarkstarConfirm.png | 35.8 kB | 1 | 25-Feb-2011 23:14 | Nicole Yankelovich | |
png |
OWLEmptyWorld.png | 143.0 kB | 1 | 25-Feb-2011 23:57 | Nicole Yankelovich | |
png |
OWLLaunchPage-40p.png | 85.1 kB | 1 | 25-Feb-2011 22:44 | Nicole Yankelovich | |
png |
OWLManageServer-1.png | 89.4 kB | 1 | 25-Feb-2011 23:21 | Nicole Yankelovich | |
png |
OWLManageWorlds.png | 197.7 kB | 1 | 25-Feb-2011 23:04 | Nicole Yankelovich | |
png |
RenamePlacemark.png | 39.8 kB | 1 | 08-Oct-2012 19:20 | Nicole Yankelovich | |
png |
SnapshotMakeCurrent.png | 14.1 kB | 1 | 25-Feb-2011 23:57 | Nicole Yankelovich | |
png |
SouthwestTileOnFloor.png | 213.0 kB | 1 | 25-Feb-2011 23:57 | Nicole Yankelovich | |
png |
SouthwestTileUpright.png | 275.6 kB | 1 | 25-Feb-2011 23:57 | Nicole Yankelovich | |
png |
StartingLocation.png | 37.8 kB | 1 | 25-Feb-2011 23:59 | Nicole Yankelovich | |
png |
StovepipeDownload.png | 24.5 kB | 1 | 25-Feb-2011 23:59 | Nicole Yankelovich | |
png |
StovepipeFloorCellEditorUnchec... | 44.7 kB | 2 | 25-Feb-2011 23:58 | Nicole Yankelovich | |
png |
StovepipeFloorHUDDetails.png | 40.0 kB | 1 | 25-Feb-2011 23:58 | Nicole Yankelovich | |
png |
StovepipeFloorPropMenu.png | 11.0 kB | 1 | 25-Feb-2011 23:59 | Nicole Yankelovich | |
png |
StovepipeSandCircleDrop.png | 106.2 kB | 1 | 25-Feb-2011 23:56 | Nicole Yankelovich | |
png |
StovepipeSceneLit.png | 248.2 kB | 1 | 25-Feb-2011 23:56 | Nicole Yankelovich | |
png |
StovepipeSceneUnlit.png | 214.1 kB | 1 | 25-Feb-2011 23:56 | Nicole Yankelovich | |
kmz |
Table_Wood_Rustic.kmz | 14.8 kB | 1 | 26-Feb-2011 01:47 | Nicole Yankelovich | |
png |
VirtualSpaceDiagram.png | 45.9 kB | 1 | 08-Oct-2012 19:29 | Nicole Yankelovich | |
png |
WhiteboardReleaseControl.png | 107.7 kB | 1 | 25-Feb-2011 23:57 | Nicole Yankelovich | |
png |
WhiteboardTakeControl.png | 155.8 kB | 1 | 25-Feb-2011 23:57 | Nicole Yankelovich |
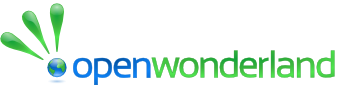 Community Wiki
Community Wiki